Metaverse Space Creation Guide for Aisuru VR
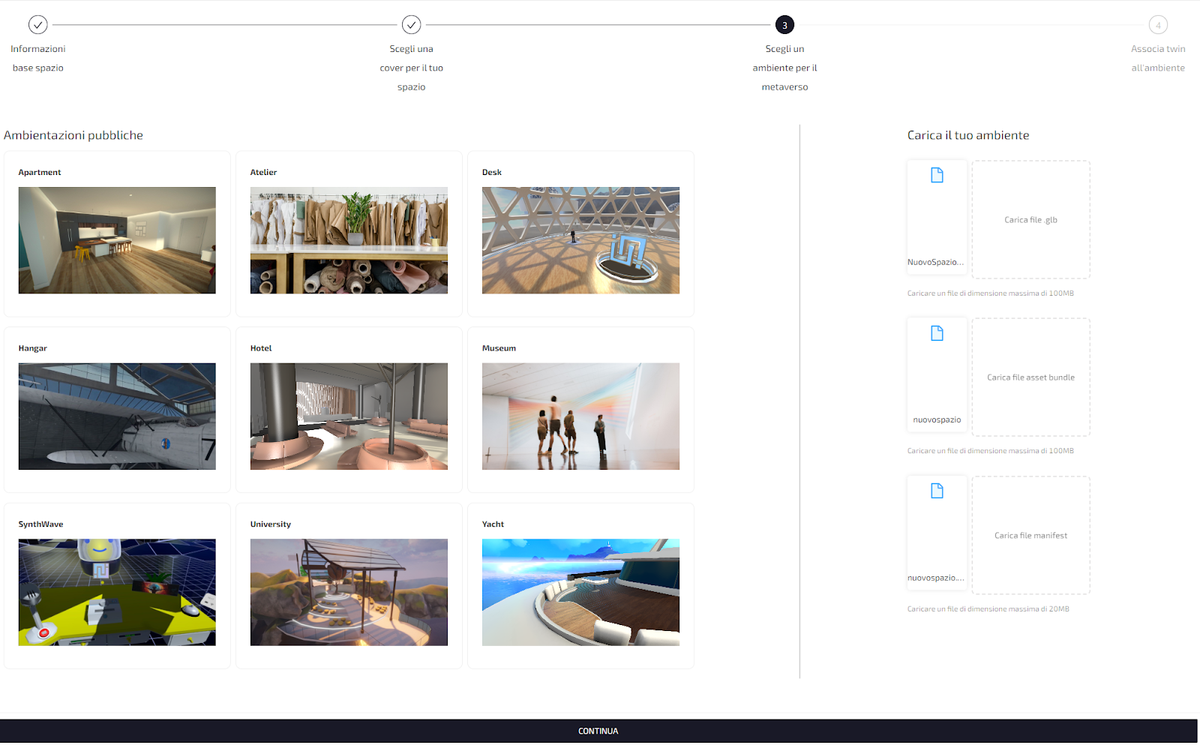
This guide will explain the process on how to create customized virtual environments to be used as metaverse spaces in the Aisuru VR ecosystem:
IN UNITY
Download the template project here and open the project with Unity 2021.3.19f1, duplicate the scene in Scenes\TestScene, open the duplicate scene and customize the environment following these guidelines:
- Keep the current Game Object structure: Space, Special and Music
- In Space add lights and 3D models of the environment.
- In Special add or edit the game object Ground, you need a plane with a mesh collider and the Ground layer. The user will only be able to teleport to this plane. The scene can have more than one ground.
- In Special add or edit the Danger Zone game object, you need any type of collider that is out of bounds and down from the rest of the scene. The game object must have the Out of Bounds layer and the Danger Zone script added. The danger zone is used to "catch" any physical objects dropped from the scene. It must be at least twice the size of the ground.
- In Music, in the Audio Source component, you can change the background music. Other audio sources can be added, but always as children of the game object Music. Aisuru supports lightmaps, so if the scene has baked lights you can go ahead and bake the global illumination.
The project uses Unity's Universal Render Pipeline, it is recommended to use Unlit or Simple Lit shaders to avoid performance issues.
In the project window choose the scene you created and associate an asset bundle, bottom right.
Select the menu item Assets -> Build AssetBundle. When the process is complete, the files related to the asset bundle created in the previous step will appear in the Assets\AssetBundles folder. The asset bundle includes 2 files: "ASSET_BUNDLE_NAME" and "ASSET_BUNDLE_NAME.manifest"
In the scene select the game object Space, right click and select Export gltf -> gltf binary (.glb)
ON AISURU WEB
Go to https://www.aisuru.com/it/auth?t=login and log in with the credentials provided:
Go to the Virtual Spaces section and press the CREATE button:
Choose name, description and cover image for the space. Load the environment created in the previous section (Asset Bundle, Asset Bundle Manifest and GLB).
Choosing a twin for the environment and the initial question
Choose user's initial position and rotation:
- Select the entry point object (white sphere with square indicating direction).
- Use the gizmo to move the point
- To rotate the initial point of view, in the upper right corner change the mode option to rotate, it is recommended to rotate only the Y
- Press on the icon with the floppy to confirm the position
- Add a twin within the scene by clicking on the "Add Twin" button in the upper left corner
- Choose the twin and the initial question and press "Save and Continue"
- Select the avatar related to the twin
- Choose position and rotation of the added twin in the same way as the user's initial point
- More twins can be added in the same way
- The job is now complete, click the button at the bottom to send the space to verification
The memori team will take care of verifying and validating the uploaded space.
When the space is approved you can publish it in the metaverse app by clicking "Publish" within the created space page.
If everything is successful, the space will appear to all users of the app in the Oculus Store.
IN THE AISURU VR APP
To test the published space you can start the Aisuru VR app and choose the created space from the list of other public metaverses.
Choose "Bring me there" and, once the metaverse is loaded, go through the portal and then explore and interact with the twin